Updates to Officecom/setup 365 Secure Score
We have gotten a ton of criticism from the Tech Community on the best way to improve Secure Score and it is enormously refreshing by the group. While exploring your criticism and input from different associations, a couple of solicitations were coming up consistently. Some of what we have heard is around the normal score that you can look at yours against. What’s more, we heard that figuring out what security controls had changed and impacted the score where difficult to find. Today we are cheerful to share that we are adding several upgrades to Secure Score to help with this.
Many of you like the idea that you can compare your score to the average score of all Office 365 tenants. However, some have concerns about the relevance of this to your organization. Based on this feedback we have a new average for you to compare against. The average seat size score shows you a score based on organizations that have a similar number of Office 365 active seats. There are seven seat size groups that we put everyone in, 0-5, 6-99, 100-249, 250-999, 1,000-4,999, 5,000-19,999, and 20,000+. For example, if you have 1200 active seats of Office 365 we will show the average score of other tenants that have active seats between 1,000 and 4,999.
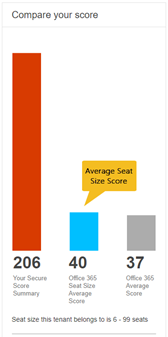
Coming soon we will present an industry normal score, this will demonstrate to you how your score analyzes to different associations that have assigned a similar industry in Secure Score or the Service Assurance page of the Security and Compliance Center.
Another upgrade we are including is around making it less demanding to discover how your score changed between two dates and what the effect was. Already you needed to tap on hold chart in the Score Analyzer tab to pick your date and after that take a screenshot or attempt to recollect what activities were finished as you tapped on another date in the line diagram. To make this correlation simpler, we have included a “Look at scores” alternative to the Score Analyzer tab.
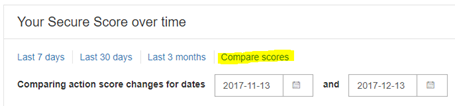
Clicking this will allow you to select two dates that you would like to compare the scores on. Upon choosing the dates you will get a list of what controls changed between those dates, and whether the result caused an increase or decrease in the score.
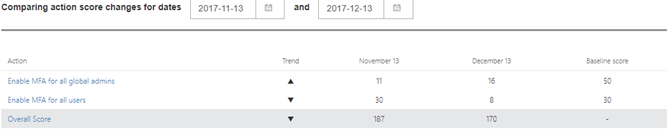
Along the lines of making things easier, we know that finding controls in the action list can be a challenge when the list is long. To help find controls faster we are introducing a search field for the action queue. By typing characters in this field, we will filter down the view list to help you navigate to the actions faster.
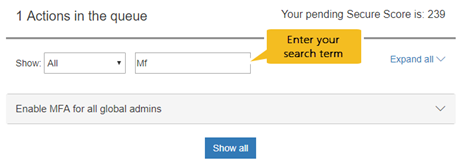
And finally the reporting actions have had an overhaul. The reports in Azure have under gone a significant optimization in terms of making them easier to consume and more relevant. Previously when using the Azure classic portal there was a direct report and corresponding Secure Score control for that report. Under the new Azure Portal these reports have been consolidated. This blog post explains how the new mapping works and what the previous reports now map to.
Secure Score has been updated accordingly allowing us to reduce the number of Azure report controls to two (whilst still allowing the same points total). These updated controls now take you to the updated Azure Portal.
If you want to check out all these new features, head over to https://securescore.office.com now. As always thanks for all the feedback and keep it coming!
About us:
Office Setup To get started with your Microsoft Office Installation you must need valid product key code & visit www.officesetup-officesetup.com and we can also help you with your entire process to setup office product online. Call now +1-844-777-7886
Original Source Content : http://office-office-setup.com/blog/2018/01/16/updates-to-officecom-setup-365-secure-score/
Comments
Post a Comment